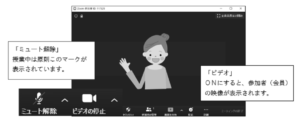【Zoom】PCへのインストール方法
①インターネットで【zoom】と検索すると、【zoomミーティング】が表示されます。
②「ミーティング用Zoomクライアント」をダウンロード
③ダウンロードしたインストーラーを起動すると、インストールを開始します
※ミーティング参加のみの場合、アカウントは取得せずに参加もできます
【Zoom】スマートフォン・タブレットへのインストール方法
- Android:Playストアで、【zoom】と検索し、【ZOOM Cloud Meetings】インストール
- iphone:App storeアプリで、【zoom】と検索し、【ZOOM Cloud Meetings】アプリのインストール
⇒お持ちの端末のホーム画面(またはアプリ一覧)に「Zoom」が表示されればインストール完了です。
当塾のミーティングに参加する
※参加には教室から事前に案内した【ミーティングID】と【パスワード】が必要となります。LINEの公式アカウント(裏面参照)を通じて毎月おしらせしております。
①「ミーティングに参加する」をクリック
②「ミーティングID」と「氏名」を入力し、「参加」をクリック
※氏名の欄には、「校舎名と氏名」をご入力ください。参加後に変更することもできます。
③「ミーティングパスワード」を入力し、「続行」をクリック
④ビデオのプレビュー画面になるので、それぞれ下記を選択
PCの場合:「コンピューターでオーディオに参加」をクリック
スマートフォン・タブレットの場合:「ビデオ付きで参加」をクリック
教室から、アクセスが許可されると接続完了となります
※ミーティング開始後は画面下部の「ビデオ停止」でビデオのON/OFFは随時変更可能です
⑤ミーティング開始後、音声は「ミュート」を選択
※画面下部の一番左のマイクボタンでON/OFFの切り替えができます。
質問や発言等をしたいとき以外は、「ミュート(消音)」の設定でお願いします。
⑥終了後は、「退出する」をクリック